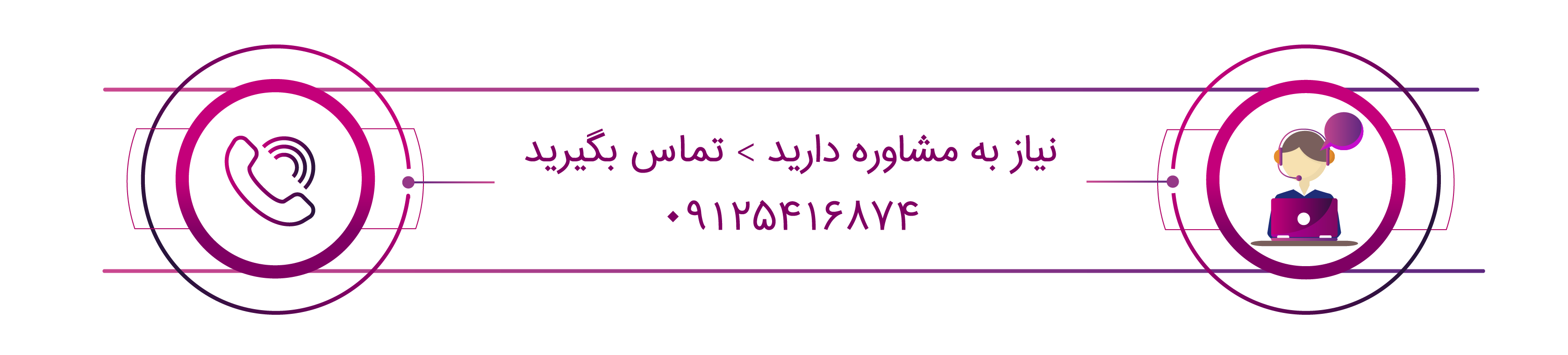نحوه اتصال گوگل درایو به وردپرس
برای اینکه بتوانید بهتر با موضوع چگونگی اتصال گوگل درایو به وردپرس آشنا شوید. پیشنهاد میکنیم از خواندن این بخش مقاله غافل نشوید. در توضیحات زیر میتوانید قدم به قدم با ما برای وصل کردن google drive به وردپرس همراه شوید.
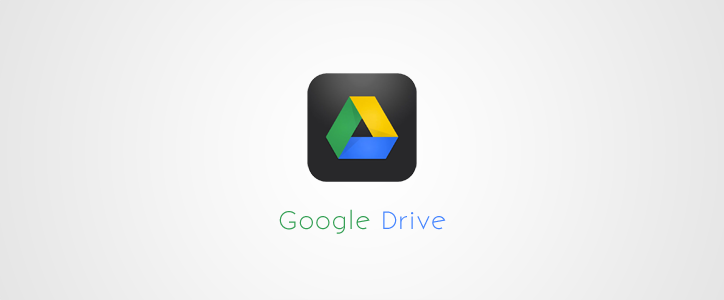
مرحله اول- میبایست در همان ابتدای کار وارد بخش مدیریت سایت خود شوید. برای این کار هم میتوانید با اطلاعاتی چون رمز عبوری و نام کاربری وارد بخش پیشخوان سایت تان شوید.
مرحله دوم- در فضای مدیریت سایت خود به منظور اتصال گوگل درایو به وردپرس میبایست در بخش پیشخوان به سراغ افزونه بروید. در افزونه هم بایستی افزودن افزونه را انتخاب کنید. در این لحظه در کادری که برای جستجوی افزونه در نظر گرفته شده است. افزونه External Media را جستجو کنید. در بین پلاگین هایی که بالا آمدند. میتوانید افزونه مد نظر ما را انتخاب کنید.
مرحله سوم- زمانی که افزونه External Media را نصب کردید. در صورتی که از منوی پیشخوان تنظیمات را کلیک کنید. در زیر منوی تنظیمات، میتوانید افزونه را مشاهده کنید. زمانی که بر روی آن کلیک کنید به صفحه دیگری هدایت میشوید.
مرحله چهارم- در صفحهای که پیش رویتان قرار دارد. میتوانید گزینه google drive انتخاب کنید. زمانی که آن را انتخاب کردید. بی معطلی به بخش تنظیمات آن راه پیدا میکنید. در این صفحه جدید بایستی اطلاعات خواسته شده را توسط google drive را در قسمت های مورد نظر وارد کنید. این اطلاعات در (داشبورد) Google Developer console قرار دارد. در ادامه میتوانید دکمه create project فشار دهید. با این کار با توجه به اسم خود گزینه، شما میتوانید یک پروژه جدید ایجاد کنید.
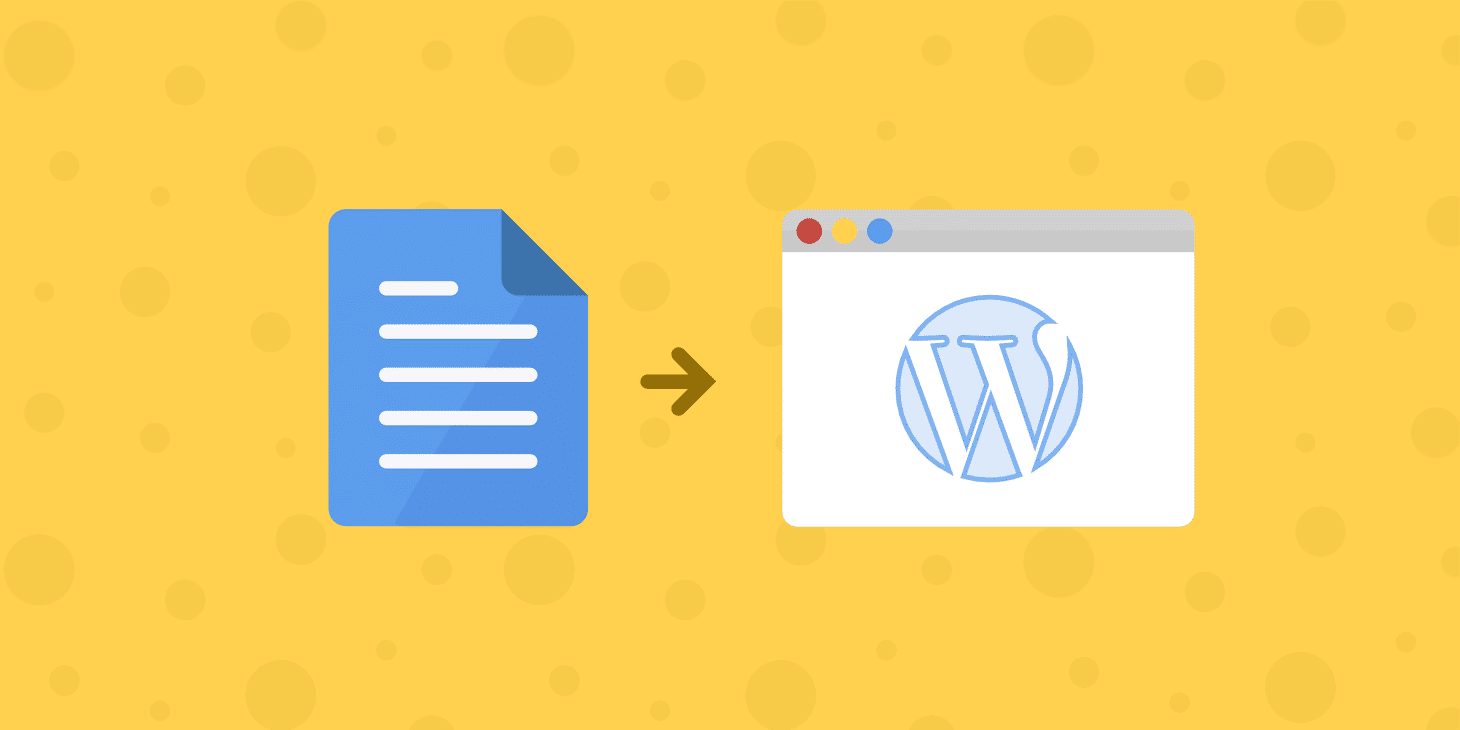 مرحله پنجم- در سربرگ new project نام پروژه و محل آن را مشخص کنید. وقتی این باکس ها پر کردید. بایستی دکمه create ایجاد کنید. زمانی که دکمه create را فشار دادید. پروژه ساخته شد. در این حالت در منوی مورد نظر این بار سراغ credentials بروید و آن را انتخاب کنید. در صفحهای که برایتان باز میشود. میبایست Create Credntials را انتخاب کنید. در این زمان که این گزینه را انتخاب کردید، میتوانید زیر منوی آن را مشاهده کنید. حال روی گزینه OAuth client ID کلیک کنید.
مرحله پنجم- در سربرگ new project نام پروژه و محل آن را مشخص کنید. وقتی این باکس ها پر کردید. بایستی دکمه create ایجاد کنید. زمانی که دکمه create را فشار دادید. پروژه ساخته شد. در این حالت در منوی مورد نظر این بار سراغ credentials بروید و آن را انتخاب کنید. در صفحهای که برایتان باز میشود. میبایست Create Credntials را انتخاب کنید. در این زمان که این گزینه را انتخاب کردید، میتوانید زیر منوی آن را مشاهده کنید. حال روی گزینه OAuth client ID کلیک کنید.
مرحله ششم- در صفحهی بعدی در ادامه برای اتصال گوگل درایو به وردپرس که با سربرگ OAuth client ID به نمایش در میآید. میتوانید دکمه Configure Console Screen را انتخاب کنید.
مرحله هفتم- در سربرگ Configure Console Screenپیش رویتان قرار میگیرد. در آن صفحه از منو، گزینه External را انتخاب و به دنبال آن بر روی دکمه create کلیک کنید. سپس میتوانید تغییراتی که اعمال کردید را به راحتی ذخیره کنید(سیو کنید).
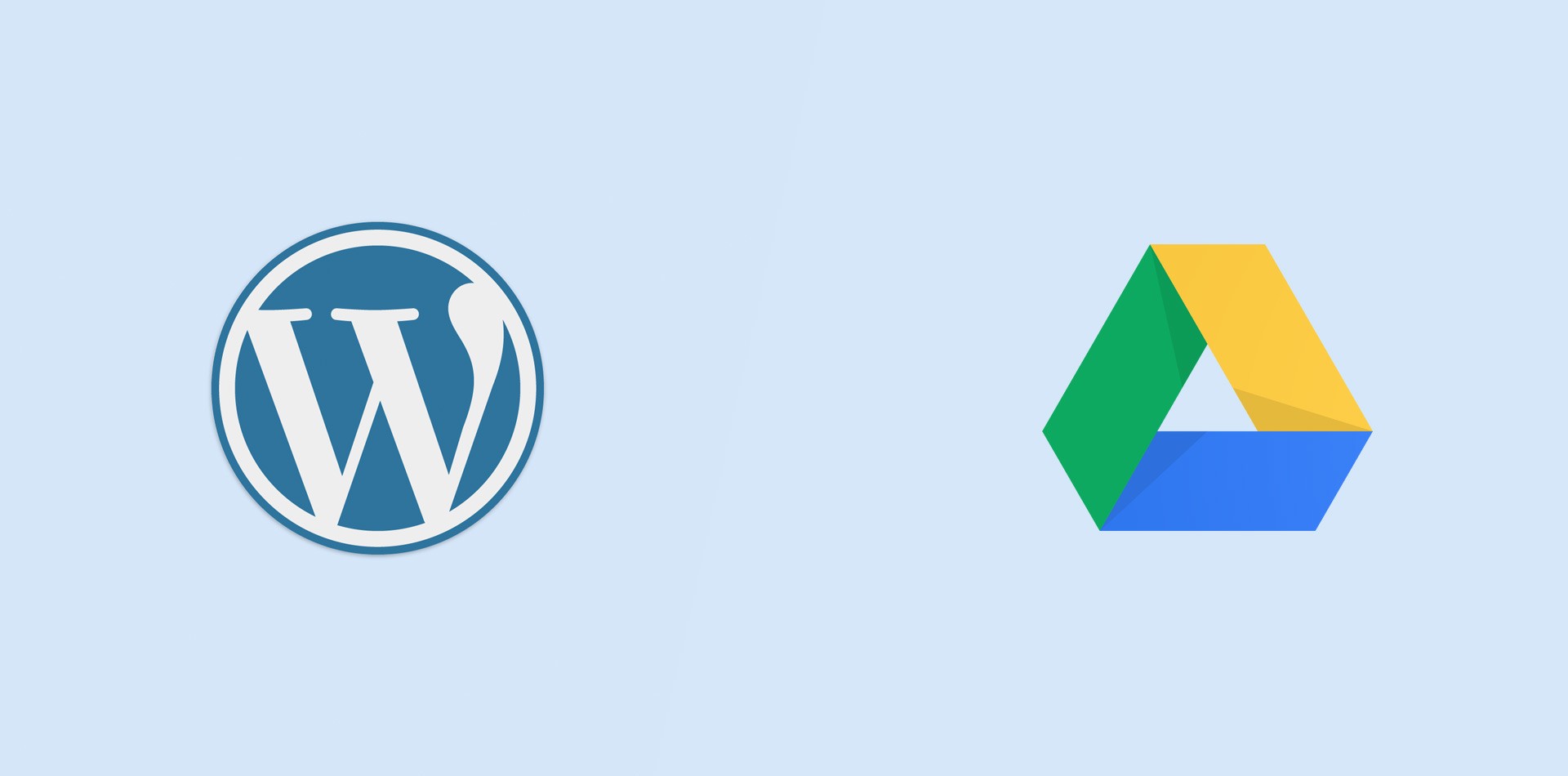
مرحله هشتم-دو مرتبه به سراغ منوی اصلی افزونه بروید. گزینه Credentials را انتخاب کنید. در ادامه گزینه بر روی Create Credntials کلیک کنید. در صفحهای که برایتان بار میشود. میتوانید در قسمت Application type از قسمت کشویی ، گزینه Web application را کلیک کنید تا انتخاب شود. بعد این که یک نام برای آن مشخص کردید. سپس میتوانید دکمه create را در پایین صفحه کلیک کنید.
مرحله نهم- در این هنگام ه، اطلاعاتی را که از پلاگین External Media بدست آورید را کپی کنید و در نهایت ذخیره کنید.
مرحله دهم- در این مرحله میبایست وارد بخش وردپرس شوید. در صفحه افزونه External Media اطلاعات مورد نظری که ذخیره کردید را وارد کنید. میتوانید با یک تیک Enable this plugin را فعال کنید. در ادامه میتوانید تغییراتی که اعمال کردید را با فشار دادن دکمه save آن را ذخیره کنید.
در این لحظه برای اینکه متوجه شوید. تغییرات به درستی ذخیره شده است یا نه. میتوانید در بخش نوشته ها به سراغ افزودن پرونده چند رسانه بروید. از قسمت بارگذاری پرونده مشاهده میکنید که زبانه دیگری تحت عنوان Import from Google Drive در آن صفحه اضافه شده است. پس از این لحظه به بعد میتوانید اطلاعاتتان را در گوگل درایو هم ذخیره کنید.
در پایان آفتاب هاست امیدوار این مقاله تحت عنوان آموزش کامل نحوه اتصال گوگل درایو به وردپرس توانسته باشد پاسخگوی سوالات بیشمار شما کاربران عزیز در این مورد بوده باشد.