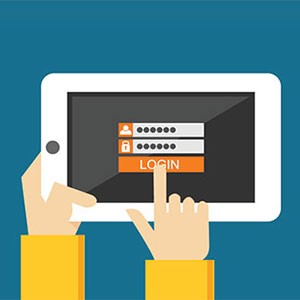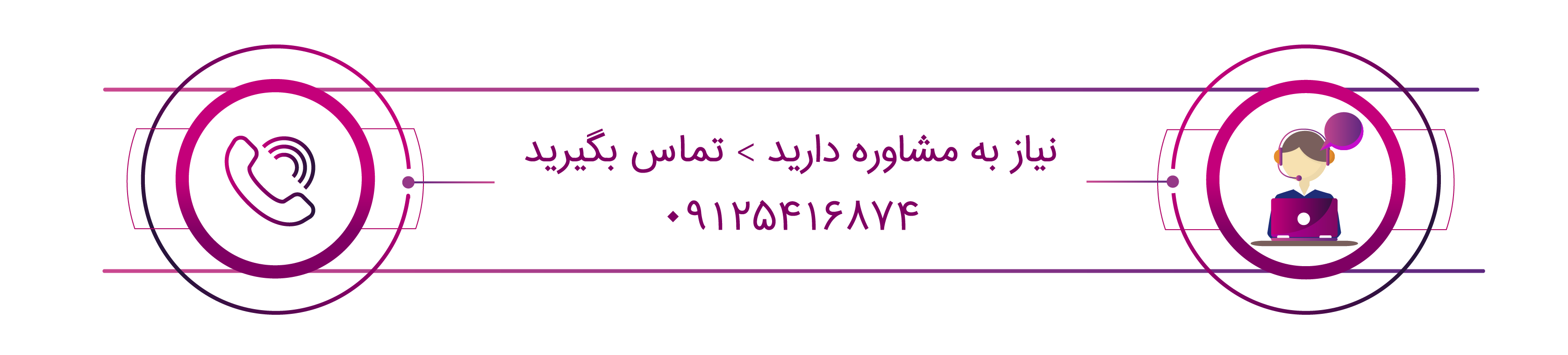برای اینکه بتوانید توسط اکانت گوگل به قسمت مدیریت سایت راه پیدا کنید، بایستی اقداماتی صورت دهید. پیشنهاد میکنیم تا انتها همراه آفتاب هاست باشید تا بتوانید فعالسازی این افزونه را برای سایت خود اعمال کنید.
نحوه ایجاد قابلیت لاگین در وردپرس با اکانت گوگل
در این قسمت قرار است به کمک یک افزونه، نحوه فعال سازی عضویت و ورود در وردپرس توسط اکانت گوگل را برای شما شرح دهید. افزونه یا پلاگینی که قصد داریم به شما معرفی کنیم میتوانید از قسمت افزونه پیشخوان سایت به آن دسترسی داشته باشید.
مرحله اول- در ابتدای کار، وارد بخش مدیریت سایت خود شوید. در قسمت افزونه ها، گزینه افزودن افزونه را در پیشخوان وبسایت خود انتخاب کنید.
مرحله دو- وقتی گزینه افزودن افزونه را انتخاب کردید. در قسمت جستجو این افزونه Google Apps Loginرا جستجو کنید. اگر در ادامه گزینه ” هم اکنون نصب کنید” را کلیک کنید و برای فعال سازی آن اقدام کنید.
مرحله سه- وقتی این افزونه را در پیشخوان تارنمای خود فعال کردید. در دنباله کار به قسمت تنظیمات بروید و مورد آخر با ” ورود از طریق حساب کاربری گوگل” را مشاهده خواهید کرد.
مرحله چهار- زمانی که این گزینه ” ورود از طریق حساب کاربری گوگل ” را انتخاب میکنید در ادامه یک پنجره با سربرگ Google Cloud Platform برای شما باز میشود. میبایست در پایین پنجره این گزینه Agree and Contiune را انتخاب کنید.
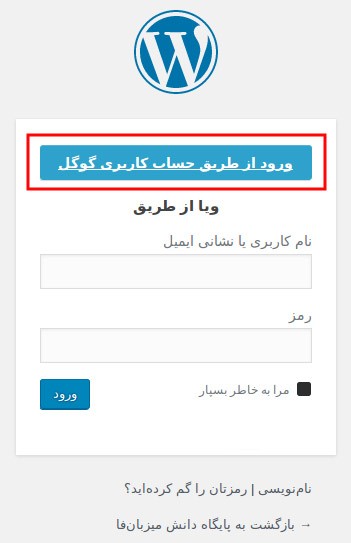
بخش تنظیمات ورود به وردپرس از طریق اکانت گوگل
اگر از ابتدا همراه ما بوده باشید، متوجه شدید که برای فعال سازی عضویت و ورود در وردپرس توسط اکانت گوگل، افزونه مورد نظر را بایستی در پیشخوان تارنمای خود پس از نصب فعال کنید. حال در این لحظه، با یک سری تنظیمات میتوانید به امکان داخل شدن به وردپرس از طریق حساب کاربری گوگل دسترسی داشته باشید.
در همین ابتدا بدانید که برای ادامه کار نیازمند اطلاعاتی همچون Client ID و Client Secret خواهید بود. البته از طریق قسمت بخش توسعه دهنده گوگل(https://console.developers.google.com) میتوانید آن را دریافت کنید. زمانی که با تغییر آی پی (IP) به این قسمت وارد میشوید. پس، در بخشی از این مرحله با انتخاب Dashboard و در ادامه با کلیک بر روی دکمه Create Project میتوانید به قسمت بعدی راهنمایی شوید.
از اینرو برای ایجاد یک پروژه جدید، در صفحه بعدی کادری برای نام گذاری پروژه مشخص شده است. حتماً بایستی این فیلد را پر کنید. در این لحظه با تایپ نام پروژه میتوانید دکمه create را انتخاب کنید و به مرحله بعدی منتقل میشوید.
پنجره جدید با سربرگ Oauth consent screen بر روی صفحه نمایش شما ظاهر میشود. این زمانی است که در قسمت داشبورد Dashboard گزینه Oauth consent screen را انتخاب کنید. سپس بایستی بروید سراغ این مسئله که، کاربر شما بتواند نوع دسترسیاش مشخص باشد. پس در این زمان بین دو گزینه در user type میبایست external یا internal را برگزینید.
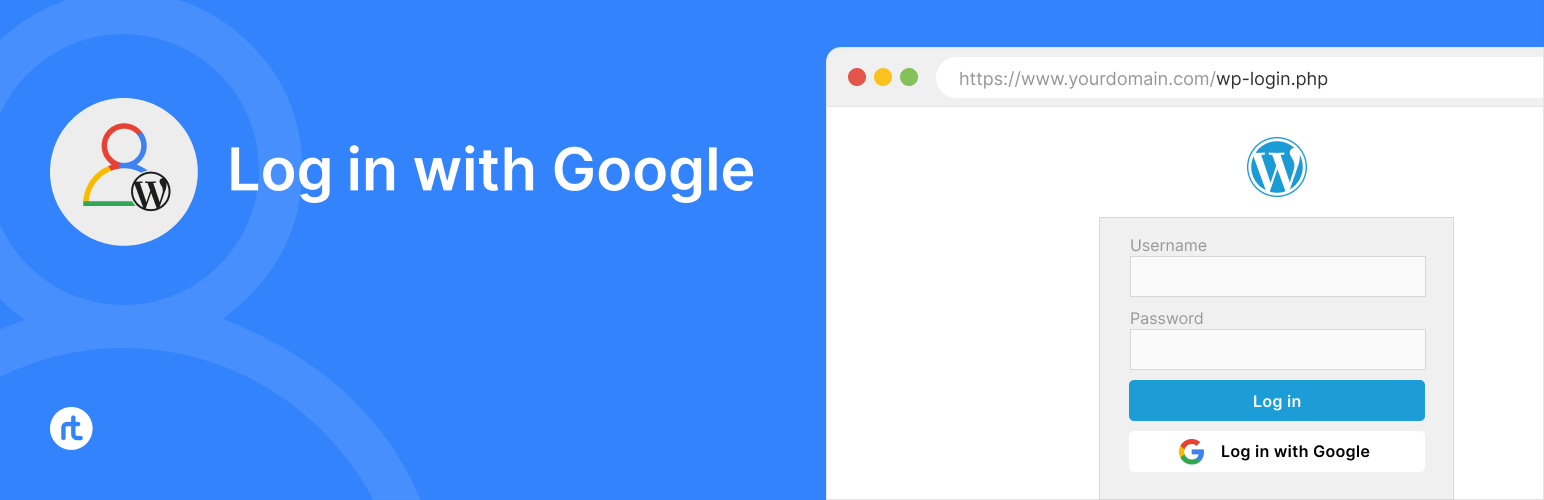 Internal: هر کسی که در زمینه کاری شما فعالیت میکند به این نوع از کاربری دست پیدا میکند.
Internal: هر کسی که در زمینه کاری شما فعالیت میکند به این نوع از کاربری دست پیدا میکند.
External: در حالی که این گزینه برای همه نوع کاربری که دارای حساب کاربری گوگل است، میتواند کاربرد داشته باشد.
در گذر از این مرحله شما بایستی، اطلاعات مورد نیاز سایت خود را در این صفحه وارد نمایید. برای اینکار میتوانید گزینه Oauth consent screen را دوباره انتخاب کنید. همانطور که مشاهده میکنید چند گزینه نیازمند پر کردن اطلاعات آن قسمت در مورد وبسایت تان میباشد. گزینه این ها میباشد:
– Application name: در این قسمت بایستی نام سایت خود را وارد کنید.
– :USER Support emailدر این قسمت ایمیلی را که به عنوان پشتیبانی در سایت قابل مشاهده است را میبایست ثبت نمایید.
-: App Logo در این بخش هم میتوانید لوگو و آرم سایت خود را قرار دهید. این آرم یا لوگو اعتبار سایت را نشان میدهد.
– :Application Homepage linkدر این بخش، قرار است لینک آدرس وبسایت خود را ثبت کنید.
– : Application privacy policy link در این قسمت میتوانید لینک خط مشی امنیتی وبسایت خود را وارد کنید. اگر زمانی به این اطلاعات دسترسی نداشتید، میتوانید لینک دامنه سایت خود را درج کنید.
-: Application Terms of Service link در این فیلد هم میتوانید آدرس قوانین سایت را ثبت کنید. مثل فیلد قبلی، اگر نداشتید، میتوانید از لینک دامنه سایت خود استفاده کنید.
-: Authorized domains در این بخش میبایست آدرس دامنه خود را تایپ کنید. در ادامه میتوانید دکمه enter را وارد کنید. در صورت تمایل اگر دامنه دیگری داشتید میتوانید ADD DOMAIN انتخاب کنید و در ادامه آن دامنه مورد نظر را ثبت کنید.
– :Developer contact information در این بخش میتوانید آدرس ایمیلی را وارد کنید که هر لحظه، از اطلاعات این پروژهای که ساختید به شما خبر رسانی کند.
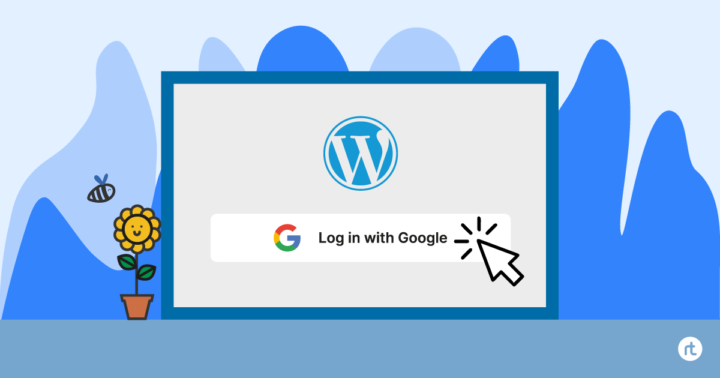
در دنباله مطلب فعال سازی عضویت و ورود در وردپرس توسط اکانت گوگل، وقتی این کادرها و گزینهها را با اطلاعات مورد نظر درباره سایت خود وارد کردید،. در پایان پنجره مورد نظر میتوانید گزینه SAVE AND CONTINUE را انتخاب کنید تا تغییرات ذخیره شود. مجدد پنجره جدید باز میشود. در همین صفحه جدید، دو مرتبه این گزینه را برای ذخیره اطلاعات وارد شده کلیک کنید. اگر نیاز بود میتوانید قبل ذخیره کردن اطلاعات و داده های وارد شده، آن را ویرایش کنید.
وقتی این مراحل را پیش بردید، میتوانید گزینه Back To dashboard را انتخاب کنید.
در اینجا بخش زیادی از مرحله راه اندازی افزونه را سپری کردید. خاطرنشان سازیم که در این زمان به اطلاعات Client ID و Client Secret در اول مقاله که در موردش صحبت کردیم، نیاز دارید. در ادامه بحث گزینه Credentials را انتخاب کنید تا سربرگ آن باز شود. اگر این گزینه را انتخاب کنید. گزینه های جدیدی پیش روی شما به نمایش در میآید. Create Credentials را کلیک کنید. در این میان میتوانید Oauth client ID را انتخاب کنید.
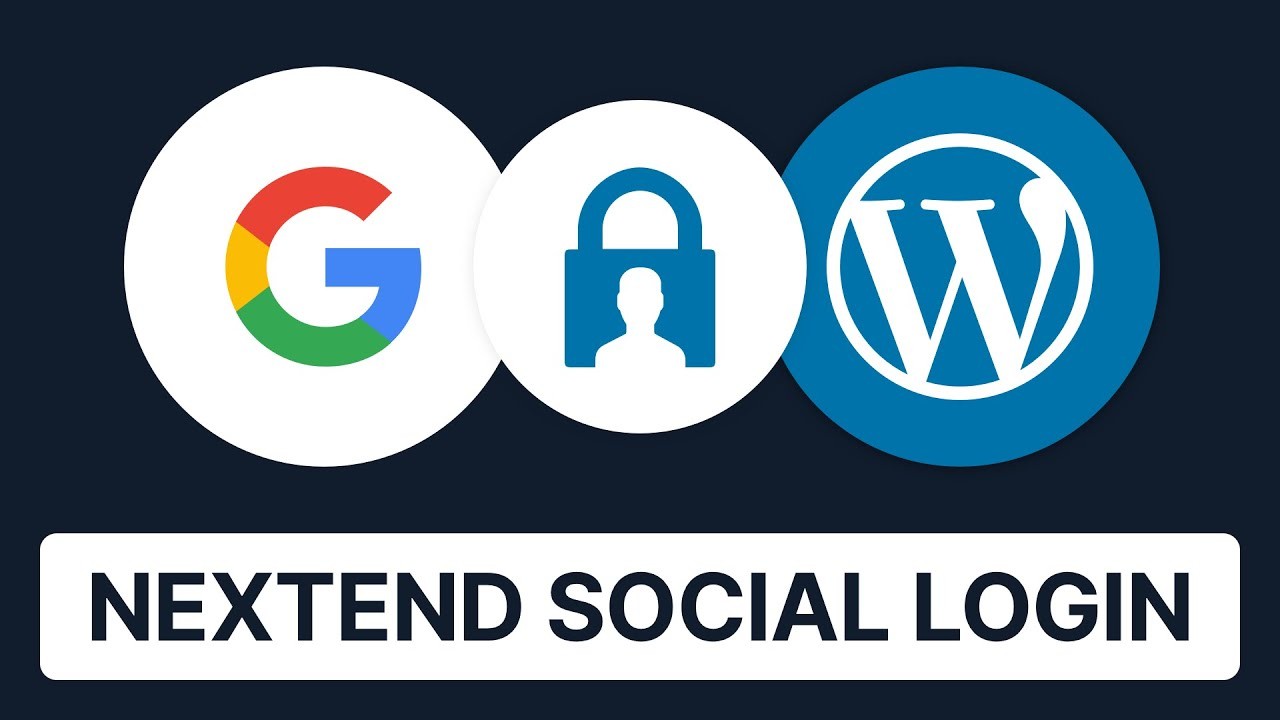 در پنجره جدیدی که پیش روی شما به نمایش در میآید، میتوانید تیک WEB application را فعال کنید. در ادامه میتوانید با جزئیات بیشتری اطلاعات وردپرسی خود را وارد نمایید. این ها شامل:
در پنجره جدیدی که پیش روی شما به نمایش در میآید، میتوانید تیک WEB application را فعال کنید. در ادامه میتوانید با جزئیات بیشتری اطلاعات وردپرسی خود را وارد نمایید. این ها شامل:
Name: در این بخش میتوانید نام کاربری را وارد کنید.
Authorized JavaScript origins: در این قسمت میتوانید نام دامنه سایت تان را درج نمایید. سپس دکمه enter را انتخاب کنید.
Authorized redirect URLs: در این بخش بایستی آدرس سایت خود را به طور کامل ثبت کنید. بعد وارد کردن این قسمت هم میتوانید دکمه enter را انتخاب کنید. اگر در دنباله کار، دکمه create را کلیک کنید میتوانید اطلاعات Client ID و Client Secret ساخته شده را دریافت نمایید.
افزودن قابلیت از طریق ورود به سایت از طریق اکانت گوگل
در این مرحله شما دو مرتبه به منظور فعال سازی ورود به سایت از طریق اکانت گوگل وارد بخش مدیریت سایت خود میشوید. میتوانید در بخش تنظیمات عمومی این بخش ها یعنی Client ID، Client Secret را اطلاعاتش را وارد کنید. یک پنجره دیگر باز میشود و در آن با انتخاب گزینه Advanced Option و تنظیمات مورد نظر را به نوعی سفارش سازی میکنید.
در این لحظه کار فعال سازی عضویت و ورود در وردپرس توسط اکانت گوگل به اتمام میرسد و هر کاربری که به سایت شما وارد شد، میتواند از بخش اکانت گوگل به حساب کاربری که در سایت تان وجود دارد، دسترسی داشته باشد.
لطفا از راههای ارتباطی که در اختیارتان قرار داده شده، اگر سوال و پرسشی دارید بیان کنید تا در اولین فرصت کارشناسان پاسخگوی شما عزیزان در مورد فعال سازی عضویت و ورود در وردپرس توسط اکانت گوگل باشند.