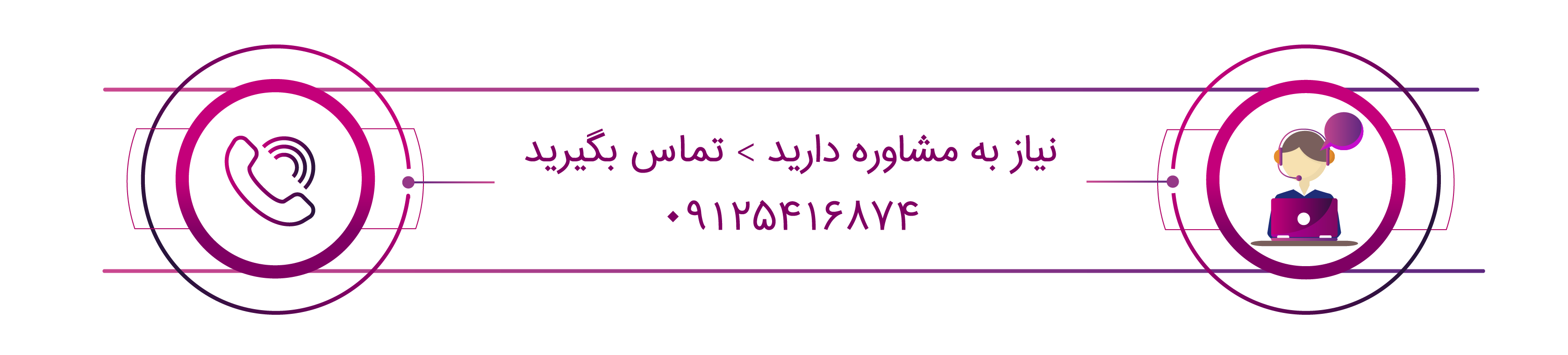پس از وردپرس، جوملا محبوبترین سیستم مدیریت محتوای شناخته شده در جهان است که حدود ۱۶ درصد از سایتهای جهان توسط این CMS راهاندازی شدهاند. همانطور که در مقالات پیشین گفته شد شما بدون اینکه نیاز به دانش برنامهنویسی داشته باشید میتوانید سایتهای خود را به صورت حرفهای توسط سیستمهای مدیریت محتوای مورد نظر راهاندازی کنید. در این مقاله سعی داریم طریقهی نصب CMS جوملا بر روی هاست را آموزش دهیم.
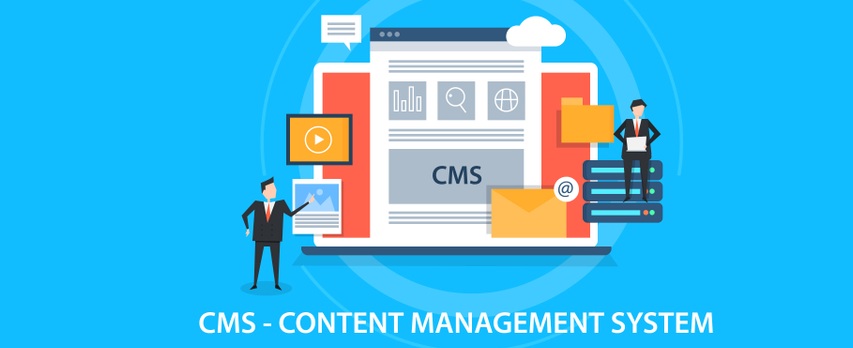
در گام اول برای نصب جوملا روی هاست خریداری شده، از سایت Jomlafarsi.com اقدام به دانلود آخرین ورژن جوملای فارسی کنید. برای دانلود، دو ورژن آخر از این سیستم مدیریت محتوا برای شما نمایش داده خواهد شد که بهتر است آخرین ورژن را به دلیل رفع مشکلات ساختاری و امنیتی انتخاب کنید. پس از پایان دانلود وارد هاست خریداری شده شوید و برای دسترسی به قسمت مدیریت فایل بر روی File manager کلیک کنید. حال به دنبال پوشهای به نام Public_html بگردید. برای اینکه بتوانید سیستم مدیریت محتوایی را در هاست متصل به سایت خود دانلود کنید باید فایل آن را در پوشهی Public_html آپلود کرده باشید.
پس از کلیک بر روی گزینهی Upload در پوشهی Public_html میتوانید پروسهی آپلود فایل را آغاز کنید. در این پنجره میتوانید با عمل درگ اند دراپ فایل خود را برای آپلود داخل این صفحه بکشید یا با زدن کلید Select File، آن را در سیستم خود انتخاب کنید. اگر دوباره وادر پوشهی Public_html شوید فایل آپلود شده را خواهید دید. چون این فایل در حالت فشرده و زیپ قرار دارد لازم است روی فایل کلیک راست کرده و گزینه ی Extract را انتخاب کنید. پنجرهای برای عمل خارج سازی از حالت زیپ نمایش داده خواهد شد که در فیلد موجود باید عبارت /Public_html تایپ شده باشد. پس از اطمینان، روی گزینه یExtract File کلیک میکنیم. اگر مجدد به پوشهی Public_html بروید پوشهها و فایلهایی بعد از اکسترکت، در این مسیر ایجاد خواهند شد.
در گام بعدی نام دامنهی اصلی را روی آدرسبار مرورگر تایپ کرده و کلید اینتر را میزنیم. در صورت نمایش نصب جوملا مطمئن میشویم که عملیات تا این مرحله درست انجام شده است. مرحلهی بعد، ایجاد دیتابیس برای سایت مورد نظر میباشد. برای اینکار بعد از وارد شدن به صفحهی اصلی کنترل پنل از قسمت database بر روی گزینهی mysql database کلیک کرده تا به تنظیمات دیتابیس هدایت شوید.

در این مرحله روی create new database کلیک کنید. و در صفحهی نمایش داده شده یک نام برای دیتابیس خود انتخاب کرده و روی create database کلیک کنید. در صورت ایجاد دیتابیس پیامی مبنی بر موفقیتآمیز بودن آن دریافت خواهید کرد. سپس با کلیک روی go back به صفحهی تنظیمات بازگردید.
در گام بعدی پس از اسکرول به پایین، در صفحه به فیلد mysql user برمیخوریم که نام کاربری دیتابیس میباشد. پس از انتخاب آن در فیلدهای بعدی پسورد مورد نظر خود را وارد میکنیم. پس از اینکه رمز عبور خود را در جای مطمئنی یادداشت کردید با زدن تیک I have copied this password in a safe place روی use password کلیک کنید. سپس با انتخاب گزینه ی create password پیام موفقیتآمیز بودن انتخاب نام کاربری و پسورد را مشاهده خواهید کرد.
در صفحهی mysql database به قسمت add user database رفته و در پنجرهی نمایش داده شده اطلاعاتی که برای نام کاربری و نام دیتابیس انتخاب کردید را وارد کنید تا این دو به هم متصل شوند. پس از آن گزینهی Add را انتخاب کنید. در صفحهی بعد تیک گزینه ی All PRIVILEGES را زده تا تمام دسترسیها تیکدار شده سپس روی گزینهی Make Changes کلیک کنید تا تغییرات ذخیره شود.
میتوانید در این مرحله با وارد کردن نام دامنه در مرورگر، نصب جوملا را آغاز کنید. روی گام بعدی کلیک کنید. پس از مشاهدهی فرم ، اطلاعات مورد نظر خود از جمله زبان فارسی، نام سایت یا برند و توضیحات متا را وارد کنید. در قسمت “غیر فعال” با کلیک روی “بله” سایت به صورت تعطیل و با فشردن کلید خیر سایت شما با اطلاعات اولیه برای بازدیدکنندگان به نمایش گذاشته خواهد شد. ایمیل خود را وارد کنید سپس با انتخاب نام کاربری و رمز عبور به مرحلهی بعد منتقل خواهید شد.

گام بعدی نوبت وارد کردن اطلاعات دیتابیس میباشد. در این قسمت نیز باید نوع پایگاه داده را از mysqi به mysql تغییر دهید. در قسمت هاست عبارت localhost را وارد کنید. سپس اطلاعات دیگر همچون نام کاربری دیتابیس، رمز عبور، و نام دیتابیس که در مراحل پیش انتخاب کردیم را به ترتیب وارد کنید. در قسمت پیشوند جوملا نیز یک عبارت تصادفی را انتخاب کنید و در قسمت “فرایند پایگاه داده قدیم” هم بدون آنکه آن را تغییر دهید کلید ادامه را کلیک کنید.
در این مرحله با انتخاب اطلاعات “نمونهی پیش فرض فارسی”، جوملا برای شما اطلاعات و تصاویر نمونه پیش فرض را برای سایت قرار میدهد تا با سازو کار جوملا آشنا شوید. در صفحهی بعد نیز روی گزینهی ادامه کلیک کنید. نصب جوملا در این مرحله مقداری زمان بر است. هر گونه خطایی که در این مرحله رخ دهد باید با پشتیبانی هاست در میان گذاشته شود. بعد از اتمام نصب روی کلید حذف پوشهی نصب جوملا کلیک کنید. پس از مشاهدهی موفقیت حذف پوشهی instalition روی دکمهی مدیر کلیک کنید. در این مرحله به مدیریت جوملای سایت هدایت خواهید شد.
در مرحلهی آخر نام کاربری و رمز عبوری که برای ورود به سایت انتخاب کرده بودید را وارد کنید تا وارد محیط مدیریتی جوملا شوید و مراحل راهاندازی و طراحی سایت را توسط ابزارهایی که در این قسمت مشاهده میکنید انجام دهید.